Saving your documents, pictures, and music to a separate partition from your operating system is a great practice to follow because it makes installing/reinstalling an operating system easier, allows you to access your files from a different operating system, and helps save your data in the event of a hard drive failure.
This guide will show you how to set the new location of these new directories in your operating system so your files get saved in the correct locations and your start menu links work correctly.
Windows XP/Vista
- Right click the directory you would like to change in your start menu and select Properties.
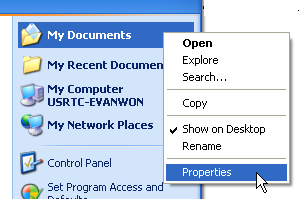
- Click the ‘Move’ button and select the location of your new directory.
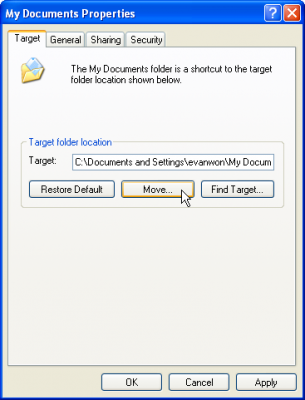
- Click OK to save your changes.
- You may be prompted with ‘Do you want to move all the files from the old location to the new location’, click yes.
- Repeat for any additional folders (Music, Pictures) you would like to change.
Windows 7
- Right click the directory you would like to change in your Start Menu and select Properties.
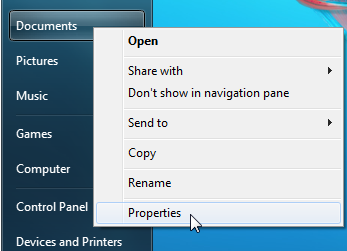
- Click the ‘Include a folder…’ button and choose the location of your new directory.
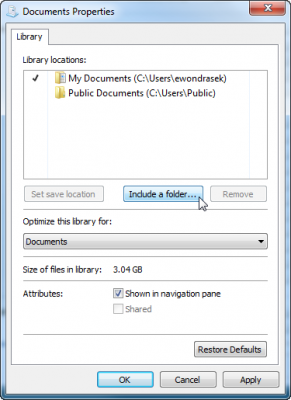
- Select the newly added directory and click the ‘Set save location’ button to make it the default storage location.
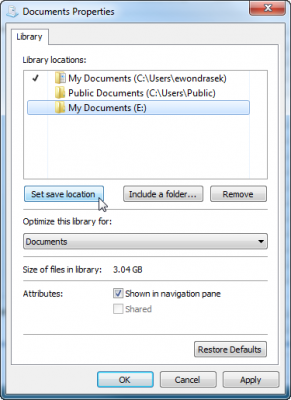
- Optional: Remove the original default directory (to avoid confusion if you don’t plan on using it).
- Repeat for any remaining folders (Music, Pictures, etc).
A great feature in Windows 7 is that it will automatically add your new Music directory to the Windows Media Player 12 “watch folders”, allowing it to load your entire music library without having to change any additional settings.

Leave a Reply
You must be logged in to post a comment.