With privacy becoming a bigger and bigger issue in the digital world, it is becoming more important to protect your personal data. The easiest way to keep your personal information secure is to encrypt it. This can be done seamlessly and for free through a cool program called TrueCrypt.
To start down the road of data encryption you will first have to download the newest version of TrueCrypt for your operating system. It can be found at: http://www.truecrypt.org/downloads.
Begin the installation by double clicking the TrueCrypt executable (this guide is tailored for Windows XP but the process is very similar on all OSs). Accept the license agreement and use the standard install option. Once the install is complete you will be prompted with:
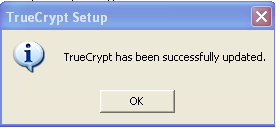
Click OK and then finish. TrueCrypt is now done installing. To configure the software begin by double clicking the new TrueCrypt icon on your desktop. You will then be prompted with this screen:
This is the main TrueCrypt interface, but once we are done configuring you won’t have to access this screen again. From here the first thing we want to do is create a new encrypted volume. To do this click Create Volume. There are three different types of volumes that can be created, but for this guide we will set up an encrypted file container.
You can place your encrypted file anywhere you like, but I recommend placing it directly on your C: drive because to an intruder it will look like a random Windows file. If you use this approach make sure to give the file an inconspicuous name. You can either browse to the location where you want to store file or enter the path directly. For this guide I will use the path “C:\system33”. Once you have selected your path click Next.
For advanced users the Encryption Options screen is where you can select your encryption algorithm. For the average user the default algorithm will be more then enough protection, so again you can just click Next through this menu.
The volume size will be the first truly unique setting per user. For most hard drives I would take the total amount of free space and use 75% of that amount. This is assuming you will be storing all files in your encrypted container. The 25% not included can then be used for additional applications or other software.
The next screen allows you to create a secure password for your encrypted data. I would recommend creating a password that adheres to TrueCrypt’s recommendations, but remember that if you forget the password there is no way to recover it.
There is no point in encrypting your information if you are just going to leave you password on a sticky note next to your monitor or in your wallet. You want no physical record of this password anywhere except for in your will or with your attorney.
Once your have created your password and clicked Next you will be prompted with the following screen:
Before clicking Format, move your mouse randomly across the window. The randomness of your mouse movements helps to increase the strength of the encryption key. Once you’re finished, simply click Format to create your encrypted container. Once it is complete click “OK ” and then “Exit.” Now that the volume has been created we want to auto-mount it when your computer turns on so you won’t have to remember to do it. To do this go back to the main TrueCrypt window and mount your newly made encrypted container. Click “Select File” and locate your volume or just input your path and click Mount, then enter your password you created before.
Next, we need to set the volume as a Favorite by going to File –> Save Currently Mounted Volumes as System Favorites.
Once saved we can now set TrueCrypt to auto-mount on start up. To do this we navigate to Settings and then Preferences. You will then be prompted with this screen.
In this screen you will want to check to two boxes under “Actions to perform upon log on to Windows”. The first is “Start TrueCrypt Background Task” and the second is “Mount favorite volumes.” Then click OK.
Now restart you computer and it should automatically prompt you for your volume’s password. Once entered correctly your drive will be mounted and fully usable. Once you’ve finished just save your files to your encrypted volume and they will be protected.


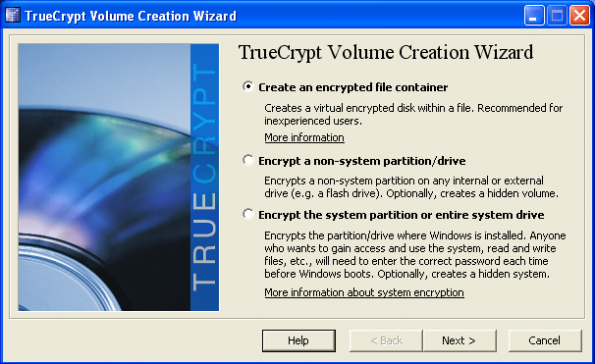
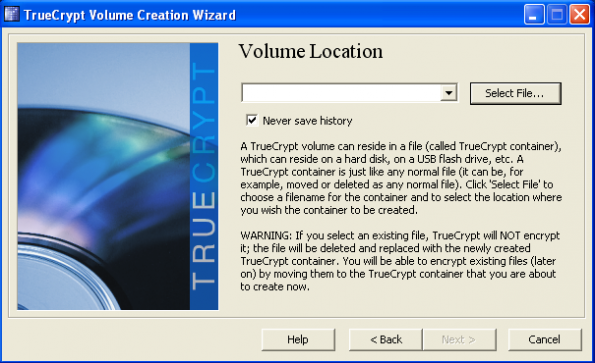
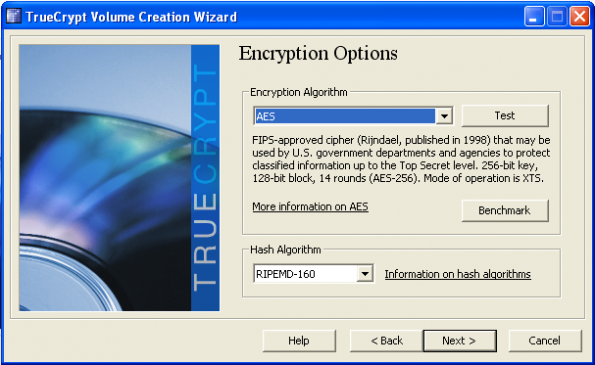
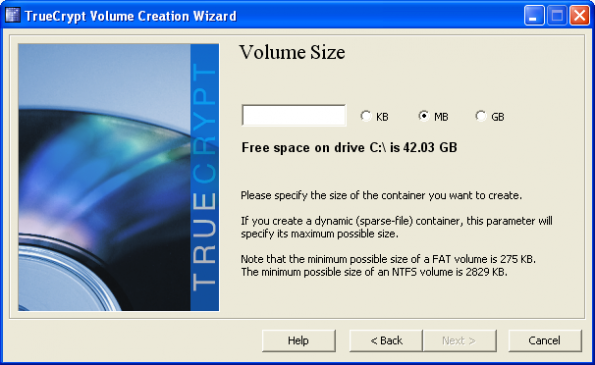
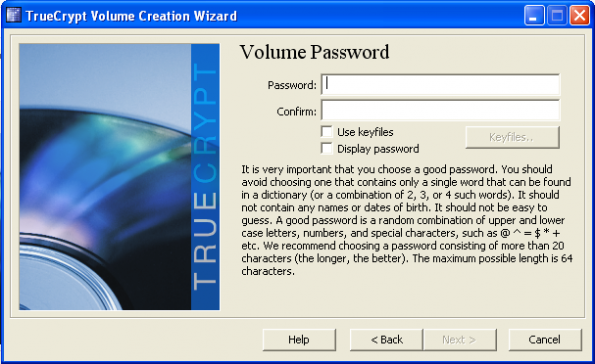
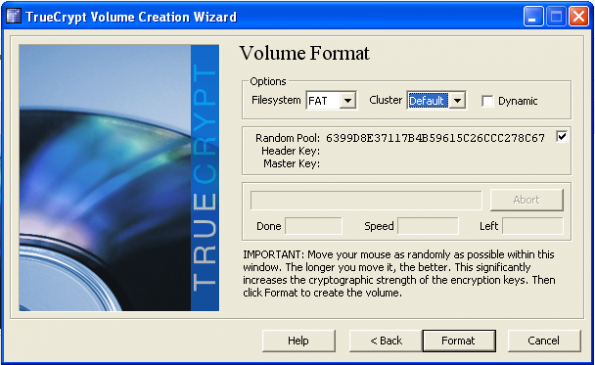
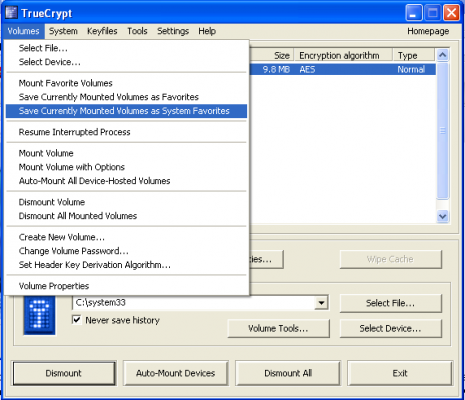
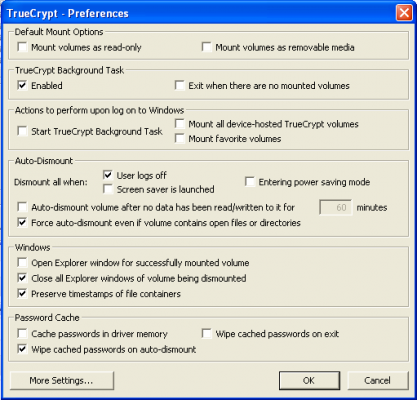
Leave a Reply
You must be logged in to post a comment.