 Mac only: This guide will show you how to install WordPress on your local computer, which will allow you to test tweaks or modify a theme for your current website without making live changes.
Mac only: This guide will show you how to install WordPress on your local computer, which will allow you to test tweaks or modify a theme for your current website without making live changes.
To get started, you’ll need to download the following files:
- WordPress
- XAMPP for OSX – An Apache distribution containing MySQL, PHP and Perl
Step One – Installing XAMPP: Once both downloads have completed, you can install XAMPP by double clicking the .dmg file and dragging the application to your Applications folder.
After installation, double click the XAMPP Control icon, which is located in Applications/XAMPP. Click the Start button for both ‘Apache’ and ‘MySQL’, after which you will be prompted to enter your administrator password.
Step Two – Configuring WordPress: Now that Apache and MySQL are running, it’s time to configure the WordPress database. In your browser, navigate to http://localhost/xampp/index and click phpMyAdmin on the left sidebar.
In the phpMyAdmin window, create a new database by entering its name in the Create new database field (“wordpress” will be fine) and set MySQL connection collation to “utf8_unicode_ci”. When finished, click ‘Create’.
Step Three – Installing WordPress: Start by extracting the WordPress file you downloaded earlier, which can be done by double clicking the file and moving the ‘wordpress’ folder to /Applications/XAMPP/htdocs.
Once the files have been moved, you need to edit the wp-config-sample.php file located in the ‘wordpress’ folder. Open the file with your favorite text editor and change the values as shown below (make adjustments if you have changed any naming schema).
Note: You will notice that the database password is blank, which is the default setting for XAMPP. This is a security risk, so only leave it blank if you will be working on your local computer on a private network. To change your database password, return to the phpMyAdmin panel and choose a secure MySQL password.
When you have made all changes to the file, you must rename it wp-config.php (removing the “sample”). You can then navigate to your local WordPress site (http://localhost/wordpress/wp-admin/install.php) and start using WordPress as usual!

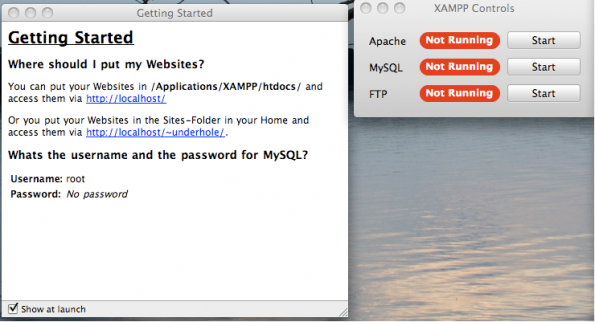
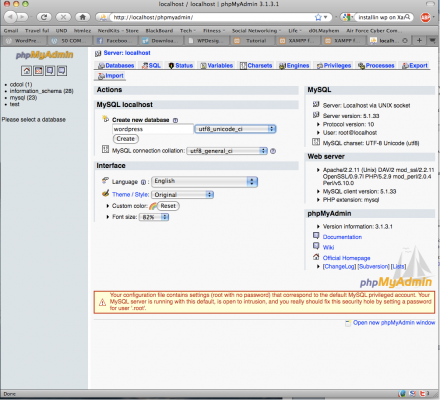
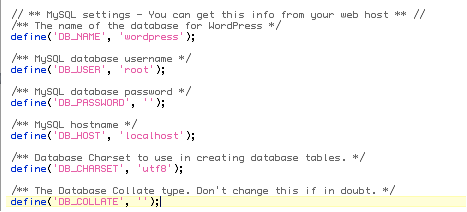
Leave a Reply
You must be logged in to post a comment.