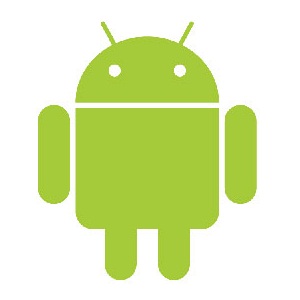 A friend of mine recently got his first smartphone, and it happens to be an Android phone. He asked me how he could get his photos and video off of the phone and into iPhoto on his Mac. I had no idea, so I told him to try to connect the phone to the Mac via USB and see if it shows up in iPhoto like a camera. Unfortunately, that would be too easy and did not work.
A friend of mine recently got his first smartphone, and it happens to be an Android phone. He asked me how he could get his photos and video off of the phone and into iPhoto on his Mac. I had no idea, so I told him to try to connect the phone to the Mac via USB and see if it shows up in iPhoto like a camera. Unfortunately, that would be too easy and did not work.
The Dropbox solution
After researching the problem on the Internet I determined that the easiest method would be to use Dropbox and its automatic photo upload feature.
Step 1: Install Dropbox on your Mac
Before getting started you need to have a Dropbox account, if you don’t have one already. An account is free and comes with 2GB of storage (with ways to get more free storage through referrals and more). You then need to download and install Dropbox onto your Mac. The application will download automatically when you set up an account. You will need you login information when you install Dropbox on the computer.
Step 2: Install Dropbox on your Android phone and enable automatic photo uploads
Once the account is set up and Dropbox is installed on your Mac, you will want to install the Dropbox app from Google Play on your phone. Once installed on your phone, open the app and follow the steps to set it up using your account information. At one point in the setup you will be given the option to turn on the ability to automatically upload photos from your phone to Dropbox. You want to do this. There will also be an option to only enable this feature over WiFi. If you are on a limited data plan you will want to use the WiFi only option. Uploading photos uses data and you do not want to burn up your plan sending photos to Dropbox. Let the phone do this when you are connected to WiFi instead. If your plan is unlimited the choice is up to you, since you don’t have to worry about a data limit.
Once you complete this step, the phone will begin uploading the images already on your phone to your Dropbox account to a folder called Camera Uploads. It will also automatically upload any photo and video you take to Dropbox from this point forward.
Now you want to go back to your Mac and open your Dropbox folder . The easiest way to do this is to go to the Dropbox icon in your menu bar and click “Dropbox Folder.” The folder will open and you should notice a folder called Camera Uploads. This is the same folder that the phone is not loading your photos and videos into. If you open it you should see all of you content appearing.

Step 3: Add your photos to iPhoto
Now you have to get those photos into iPhoto. To do this make sure you are in the Dropbox folder. Drag and drop the Camera Uploads folder to iPhoto in your dock. All of the content in the folder will be placed into an event in iPhoto and you are free to edit and share from iPhoto.
Step 4: Manage your limited Dropbox space
There is one final and important step. Your Dropbox account is not unlimited storage. You want to empty the Camera Uploads folder each time you import into iPhoto and free up that space. To do this open your Camera Uploads folder and choose “Select All” from the Edit menu. Next choose “Move to Trash” from the File menu. At some point you will want to empty the trash, but that is not required right now. This will empty the folder and free up that space. Keep in mind that this only deletes the photos from your Dropbox account. It does not delete them off the phone.
If you followed these steps correctly you are set and able to take photos and video off your Android phone and import them into iPhoto thanks to some help from Dropbox.

Leave a Reply
You must be logged in to post a comment.